If you have important files including family photos and videos, confidential documents, and many more. In case of damage, that could all be gone in a second. So, it's better to backup your all important files on your Mac regularly. In this guide, I will show you the easiest way to backup your Mac to an external hard drive using Time Machine.
- Macbook External Hard Drive
- Macbook Time Machine External Hard Drive Doesn T Show Up
- Best External Hard Drive For Macbook Pro
External hard drives for Macs: prices. Overall storage space will typically play the main role in the final price you'll pay for an external hard drive. In this range, you'll find quality external drives that hold 500GB to 1TB of storage for Mac computers. The best external hard drive for Time Machine backups on Macs is Samsung T7 SSD Touch. It provides the best disk performance required for backing up data: up to 1000 MB/s for both reads and writes. Additionally, Samsung T7 comes with fingerprint security, not available in other comparable drives.
When Are you Supposed to Backup your Mac?
Ideally, the Mac should be backed up regularly. Manually backup some important files here or there is fine for some people, but running Time Machine automatically, and in the background, ensures that you're unlikely to ever lose any really important data.
One of the most important security tasks you can do is to back up your files. Because of the many ways you can lose information, making several backups is the best way to guarantee that you can easily recover your valuable data if anything happens, such as disk failure, a missing or stolen device, or malware deleting files.
You Might Also Like: How to Record Voice on Mac With 3 Free Pre-installed Apps
How to Backup Mac to an External Hard Drive?
While it's easy to backup files here and there by hand, macOS comes with a Time Machine tool that can even automate it and make the process far easier. Using Time Machine if you have loads of files to back up or want to back up files automatically on a fixed schedule. For the purpose of this guide, we will use Time Machine to backup your Mac to an external drive.
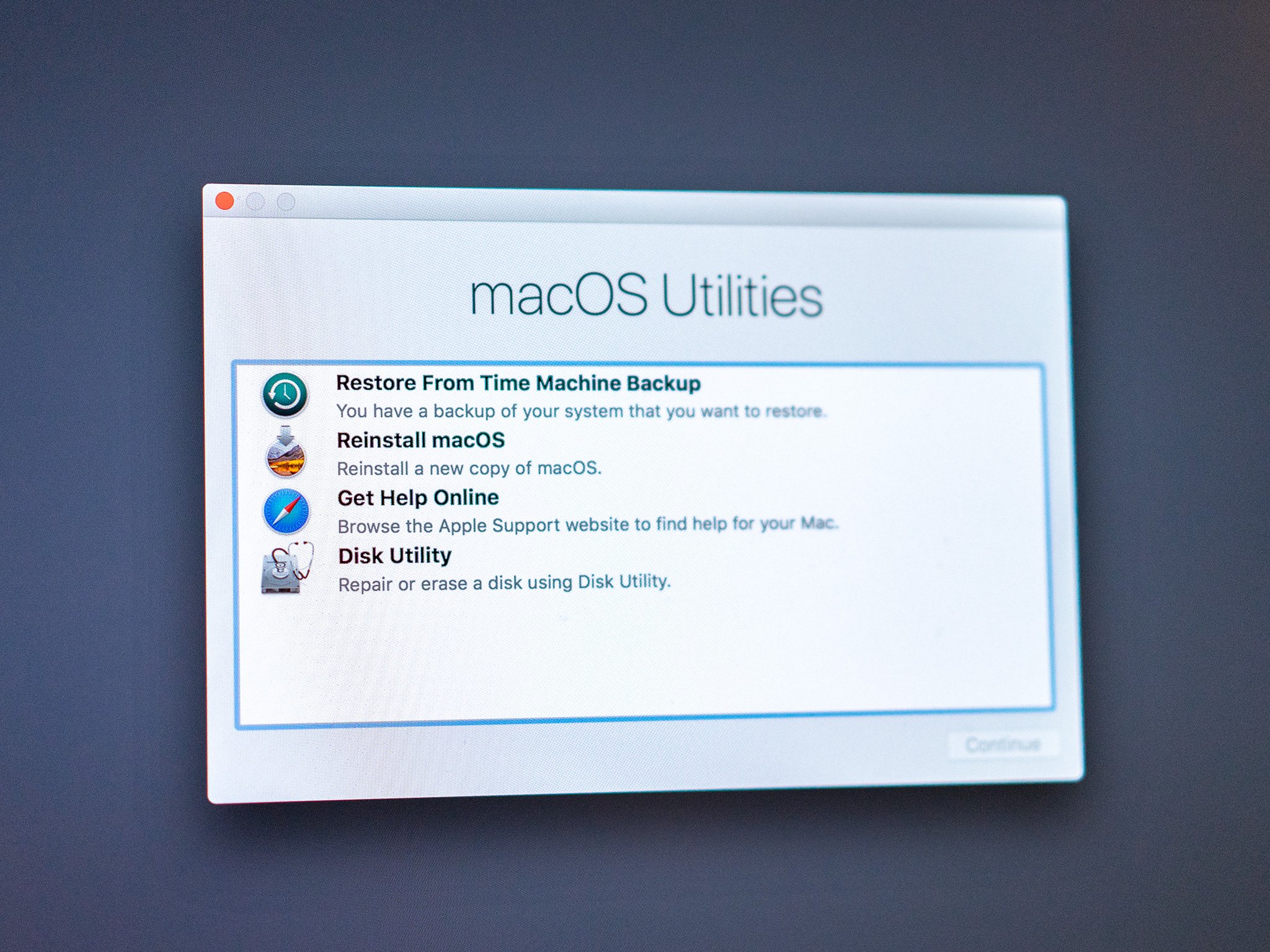
What is Time Machine?
Time Machine is a software for Mac backup systems running on Mac OS X Leopard or later. In the following intervals, it makes normal periodic backups:
- Hourly backups for the past 24 hours
- Daily backups for the past month
- Weekly backups for previous months
Since the previously saved files are not replaced by the planned backups and just save the changes you made to a file, you don't have to worry about storage space running out quickly.
Let's say you spent five days working on a file. Time Machine has frequently produced copies of the modifications you have made every day. So, if you need to restore a version of a file with changes made on day 2, you can do so even after multiple changes have been made to the file between days 3 and 5. This is because from days 1 to 5, Time Machine stores many copies of the log.
If you have a new Mac, you can conveniently copy all your files from your old machine to your new machine, with all your settings, files, and folders intact. And if you're backing up data from several Mac computers, there's no need for each Mac to use a separate unit, given there's enough room for all the information.
Backup MacOS to an External Hard Drive
Macbook External Hard Drive
But don't worry; it's so shockingly easy to backup your Mac, you just need to set it up once to enjoy the peace of mind that all your files are secure. Here's how to backup your Mac to an external hard drive using Time Machine.
Step 1. Connect an external hard drive to your Mac.
Step 2. Click on the Apple icon at the top and then select System Preferences.
Step 3. Click Time Machine.
Step 4. Click Select Disk. You can also check the box next to Back Up Automatically, you want to regularly backup your data. In the meantime, you can add Time Machine to the menu bar.
Step 5. Select the disk you want to use, and click Use Disk.
Backup Your Mac to an External Hard Drive
Macbook pro 2013 os sierra. Step 6. If prompted, click Erase to format the disk for use with Time Machine.
Macbook Time Machine External Hard Drive Doesn T Show Up
Step 7. After selecting your disk, the backup process will start automatically.
Step 8. Once the backup process is completed, you'll see a notification 'Time Machine has finished the first back up to 'xxxx.'
Wrapping Up

What is Time Machine?
Time Machine is a software for Mac backup systems running on Mac OS X Leopard or later. In the following intervals, it makes normal periodic backups:
- Hourly backups for the past 24 hours
- Daily backups for the past month
- Weekly backups for previous months
Since the previously saved files are not replaced by the planned backups and just save the changes you made to a file, you don't have to worry about storage space running out quickly.
Let's say you spent five days working on a file. Time Machine has frequently produced copies of the modifications you have made every day. So, if you need to restore a version of a file with changes made on day 2, you can do so even after multiple changes have been made to the file between days 3 and 5. This is because from days 1 to 5, Time Machine stores many copies of the log.
If you have a new Mac, you can conveniently copy all your files from your old machine to your new machine, with all your settings, files, and folders intact. And if you're backing up data from several Mac computers, there's no need for each Mac to use a separate unit, given there's enough room for all the information.
Backup MacOS to an External Hard Drive
Macbook External Hard Drive
But don't worry; it's so shockingly easy to backup your Mac, you just need to set it up once to enjoy the peace of mind that all your files are secure. Here's how to backup your Mac to an external hard drive using Time Machine.
Step 1. Connect an external hard drive to your Mac.
Step 2. Click on the Apple icon at the top and then select System Preferences.
Step 3. Click Time Machine.
Step 4. Click Select Disk. You can also check the box next to Back Up Automatically, you want to regularly backup your data. In the meantime, you can add Time Machine to the menu bar.
Step 5. Select the disk you want to use, and click Use Disk.
Backup Your Mac to an External Hard Drive
Macbook pro 2013 os sierra. Step 6. If prompted, click Erase to format the disk for use with Time Machine.
Macbook Time Machine External Hard Drive Doesn T Show Up
Step 7. After selecting your disk, the backup process will start automatically.
Step 8. Once the backup process is completed, you'll see a notification 'Time Machine has finished the first back up to 'xxxx.'
Wrapping Up
That's it. In this guide, you have learned how to backup your Mac to an external hard drive using Time Machine. This program is a free tool to backup and later restore your files. You can recover it when you purchase a new Mac computer if you use the Time Machine backup app.
Read More From ShaadLife:

